What is this all about?
Around 800 km / 500 miles above your head, weather satellites circle Earth, continuously sending back what they see. You can receive this signal with an RTL stick and create a similar image to the one on the right.Setting up software is just as important as a good antenna, so this guide details software settings.
Please read Weather Satellites - Antennas for a suitable antenna and construction tips.
Why?
- Real-time observation of weather systems in your area
- Confirmation of other data received, such as WEFAX or NAVTEX signals
- Promotes understanding meteorological phenomenon such as lows and highs in colour
- Receiving an image from a satellite 800 km above your head is fun, educational (Doppler shift, atmospheric propagation...) and lets you view Earth in glorious detail.
What you need
To create an image you need an antenna to receive the signal, software to understand this signal (SDRSharp, free), and imaging software to create an image from this signal (WXtoImg, free).
I assume you have an RTL-SDR stick and installed the software to use it. If not, read the Software Guide on this blog.
The imaging software, WXtoImg can be downloaded from here:
http://www.wxtoimg.com/downloads/wxinst21011.exe
Installation is easy, and once the work flow is understood works very well.
Weather Satellites Background information
 |
| Polar Orbit - Image from NOAA |
Officially called NOAA 15, 18 and 19, they are truck-sized digital cameras with a radio link to Earth. Imagine your digital camera circling an orange, always over the top and bottom of the orange, the North and South Pole. The orange, Earth, is also spinning, so the camera always sees a different part.
Satellites continuously take a picture of the earth beneath them, sending this signal back to earth in a way similar to TV signals in the 80's.
Because satellites constantly move, you can only see them at a given time.
It's a very simplified explanation, read References at the bottom for more info.
Computer tips and setup
I use a mid-range laptop with Core i3 processor, 8 GB RAM, running Windows 7 64-bit.
Also tested laptops with 1 and 2 GB RAM, was unable to receive images.
Weaker computers can not process the signal and decode said signal at the same time.
Get better images by
- disabling any screen savers (Right click on Desktop, Personalize, bottom right corner)
- disabling programs running in the background - small arrow pointing up next to Speaker icon at the bottom right of your screen shows you what you're running.
- disconnecting wireless mouse and keyboard
- NOT fiddling the touchpad or playing with settings in SDRSharp.
Wireless routers had no influence on received images.
The RTL stick is covered in 5 layers of cut up aluminum cans, connected to the laptop with a 1 metre extension cable.
Antennas are connected with 5 metres of 75-Ohm cable. Tested reception with 17 metres of cable, no difference in received images.
Connectors are BNC, or cables twisted together. Makes no visible difference.
For antennas read the Weather Satellite Antennas section.
SDRSharp Settings
This software uses the signal from the antenna and sends it to the imaging software. You need the following settings:
Mode: WFM. Others will NOT work.
Bandwidth: Write 40000 here, 50000 maximum.
Squelch: Off
Audio Slider: set it to about 70 percent.
Input: Cable Output
Output: Cable Input
Frequency: You can enter it directly or use the buttons on the top of the screen. Only three frequencies are used - you get them from the imaging software.
Satellites are only visible for your radio from a given time, so run SDRSharp 5-10 minutes before the satellite appears. Always double check WFM, 40000, and the Audio settings.
Sample Rate: Selecting 1,024 MSPS in Configuration works better.
Gain settings
(Explaining how to get the best signal-to-noise ratio. Skip if you're familiar with this)
Setting up gain in Configuration is the difference between good and bad images.
Open up Configure (right to Play and left of the numbers) and see the slider - this controls gain of the stick. More gain (slider to the right) - more signal and noise.
Noise is electrical signal you're not interested in - the waves at the bottom of the screen are noise.
Signal is what you want - usually a peak in the top display and coloured dots in the bottom screen.
Now move the slider slowly to the right and watch the waves (noise) at the bottom rise. Just about when they start to rise is a good starting point.
Find a local signal - if you have a big airport nearby google "Airport Name" ATIS - this should give you the airports' info broadcast frequency, tune to it with the big numbers. Hear a voice repeating Landing Runway 30? Good. No airport? Find a local radio, the signal must be continuous.
Note the height difference between the signal (the mountain) and the noise (the waves). Increase gain (move the slider to the right) and find the point where the height of the mountain in relation to the waves are the biggest. Stop there.
Congratulations, you've set up SDRSharp for the maximum signal-to-noise for that frequency.
For weather satellites use this as a starting point, check the image (description on how to below) and increase/decrease according to the image.
Increasing gain to maximum will also increase noise, decreasing the height difference between the mountain and the waves. You do not want that.
WXtoIMG settings
Get the latest satellite information: go to File, then to Update Keplers. This gives you the times of satellites. With WiFi it was automatic for me, if not working, go to Options - Internet Options. Information what the software is doing: Bottom left of screen (above blue Microsoft circle) shows you what's happening.
Satellite Pass List, important is the time and frequency of the satellite. The program gets the Time Zone and Date from Windows Settings.
Selecting a good satellite pass: the MEL in Satellite Pass list shows the maximum height of the satellite for your location. Zero is the horizon, 90 is directly above you - higher the number, more signal, better image.
Location setup: Under Options - Ground Station Location enter your location. Latitude: North is plus, South is Minus. Longitude: East is Plus, West is Minus. Unsure of your location? Google the name of your town with coordinates added after the name of town, e.g. Dallas Coordinates gets you 32.7758° N, 96.7967° W. That will be Lat 32.7758, Long - 96.7967 (West = minus)
Audio setup: Under Options - Recording Options Select Cable Output, so the imaging software can hear what the radio software is saying.
You're ready to go.
Checklist before receiving your first satellite
Do the startup checks 15 minutes before each satellite. During the satellite pass no Facebook, no movies, or you will get horizontal bands in the picture.
Connect your stick to the laptop. Run SDRSharp with no antenna attached, test local radio stations - if you can hear them, you need to block the signals by adding more layers of metal around the stick.
Connect your antenna, check again local radio stations. You should see peaks, indicating that the antenna is properly connected.
Start WXtoImg, check the next satellite pass time and frequency.
Tune to the given freqency in SDRsharp. Mode WFM, Bandwidth 40000, No Squelch, Audio to almost maximum, Cable output In and Out selected.
Press play in SDRSharp.
Switch to WXtoImg, File (top left), Record (seventh from top), bottom of the screen press Manual test.
Check signal level. Bottom right of the screen, small meter with number in the middle should be green colour, number should be between 50-60.
If yellow, audio is not loud enough - Increase in SDRSharp.
If red, audio is too loud - Decrease in SDRSharp.
All good? Go to File, then press Stop - second from the bottom.
Check complete, peace of mind that software is working properly.
Receiving the image
SDRSharp should be running, check again for WFM, 40000, Audio level and CABLE settings.
Start imaging software, go to File, then record. Second option is Record and Auto Process, Check the square next to Create images.
Press Auto record. WXtoImg waits for a satellite, bottom left of screen tells you the name, time, and frequency.
As soon as the satellite appears on the horizon the bottom of the screen changes, program starts recording and you'll start to see something.
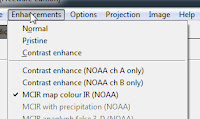 First you'll see only black and white dots, then black and white rows, adding up to something hopefully resembling a satellite image.
First you'll see only black and white dots, then black and white rows, adding up to something hopefully resembling a satellite image.Let the software finish, then check your final image.
Final image is always black and white, you can add color with Enhancements - MCIR Map Colour IR.
Problems
Black image only - signal from radio software is not reaching imaging software. Squelch is turned on, or proper CABLE settings are not selected.White and black dots - something is in the way of the antenna so it can not hear the signal.
- Place the antenna higher up, or move somewhere with a clear view of the horizon.
- If you can not see the picture at all maybe 1) the antenna is not ok 2) not WFM selected 3) wrong frequency.
Small bands or rows in the image
- Antenna hears an other transmitter. Move to an electrically quiet place like a forest park, nature reserve or a field.
- Your computer generates noise. Use ferrite beads on the USB cable for the stick or coil the cable in a small circle.
Image is too white or too dark (usually too dark)
The gain in SDRSharp is too much - decrease it slightly. The small bands at the edge of the screen is a good place to start, ideally you should see different shades of gray.
Image is shifted, lines on the sides not vertical
In WXtoImg, go to Options (fourth from left), then press Resync (sixth from top). One or two lines out of sync might remain, you can't help that.
Tips and tricks
- Print off the satellite pass list in PDF format and keep it on your desktop. Install PDF printer software (doPDF recomended, download from here, opens in new window),then you won't need to open WXtoImg to check the times of the next pass. Saves time for a quick check.
- Check, then double-check settings in both SDRSharp and WXtoImg, because the two programs must work together for best results.
- WFM gives you the best picture.
- 40000 as it is a nice big number and only requires two buttons. I've seen no difference with 45000. It can not be less than 37000.
Noise-free images are a result of:
A good antenna - build a QFH (read Weather Satellite Antennas to find out how)
Clear view of the sky - no trees, buildings between you and the antenna
No electrical noise - cover the stick in metal, move out of the city.
Satellite high on your horizon - choose a satellite from the Satellite Pass list with a MEL as close to 90 as possible. MEL Numbers less than 30 are usually full of banding and noise. Image on top of the page is from a pass with an MEL of 87.
Pre-amplifier - also called a low-noise amplifier, it increases the signal more than a hundred times. The gain in SDRSharp is only needs to go up to 28 db, so less internal noise is generated in the stick. A good one costs 25 euros, currently testing one.
References and Further Reading
Satellite infoNOAA 19 on Wikipedia.
National Oceanic and Atmospheric Administration NOAA 19 Spacecraft Status Summary
A technical description of how the satellite sends the signal to Earth by NOAA.
Satview - lets you track where is your satellite in real time. Combine with SDRSharp to show you signal strength, WXtoImg for the transmitted image, then resize program windows so they fit on the same screen and watch in real time. Image will be probably ruined, but still, great entertainment.
Some historical background, an interesting read, people were already chasing satellites with large handheld antennas in the 70's.
WXtoImg
WXtoImg Installation and Quick Start Guide
Similar guide
RTL-SDR NOAA Guide: http://www.rtl-sdr.com/rtl-sdr-tutorial-receiving-noaa-weather-satellite-images/



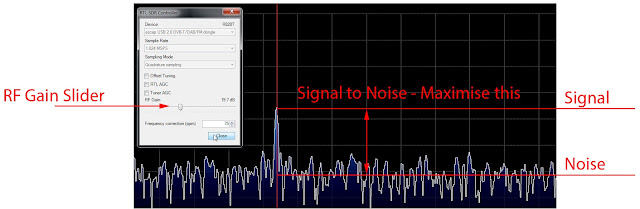




No comments:
Post a Comment